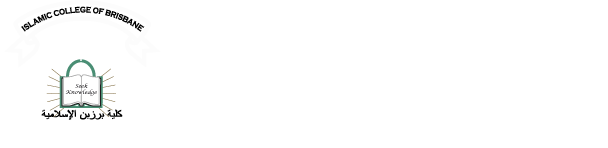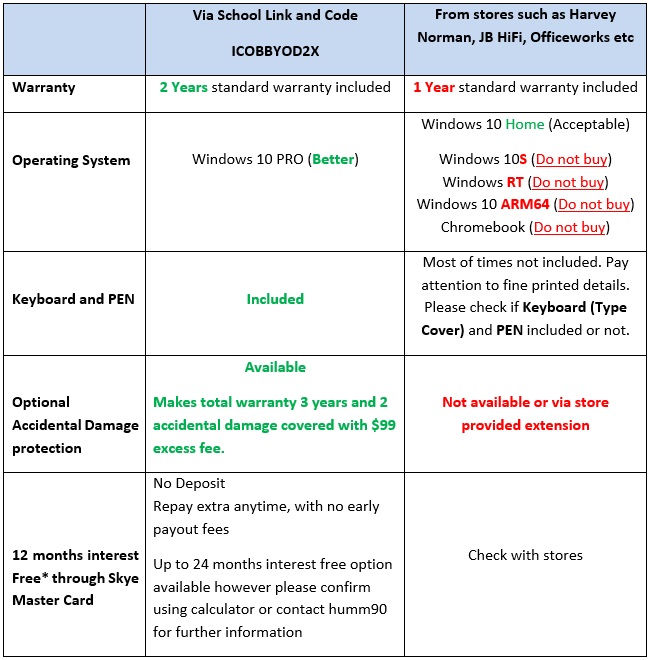BYOD FAQ

What type of device can I use and what are the specifications?
For Primary students Year 3 to 6, ICB recommends Surface GO or equivalent device with a minimum below specifications
- 10.5 inch Touch screen
- Pentium Gold or above
- 4GB System memory
- 64GB Storage
- PEN and Keyboard
- Windows 10/11 Pro, Enterprise (try to avoid Home edition (will work with workaround) but definitely Not Windows 10S and RT versions)
Optionals:
- Screens protector
- Fitted Protective Cover
- Microsoft Surface Go Complete Student Tablet Extended Warranty (Up To 3 Years inc. ADP (2 Claims). $99 Exc Per Claim)
For Secondary students Year 7 to 12, ICB recommends Surface Pro or equivalent device with a minimum below specifications
- 12.3 inch Touch screen
- I5 or above
- 8GB System memory
- 128GB Storage
- PEN and Keyboard
- Windows 10/11 Pro, Enterprise (try to avoid Home edition (will work with workaround) but definitely Not Windows 10S and RT versions)
Optionals:
- Screens protector
- Fitted Protective Cover
- Microsoft Surface Pro Complete for Student + ADP (Up to 3 Years Cover, 2 claims, $99 excess)
More information about the device is available from the following link:
https://www.jbeducation.com.au/byod/
How can I order a Surface device?
Why does the BYOD devices need a pen?
Order your 2024 back to school pack online
Why I need school code?
Can I connect my phone?
Does the ICB supply any free software?
What do I do if my device is lost, stolen, broken or faulty?
Can parents login student's Windows account with their own Office 365 credentials?
BYOD Toolkit for Parents
How to prepare your device for online learning?
STEP 1 - Set up a learning space at home
In your home or the place you are staying, you’ll need a space that your child feels comfortable to focus, learn and be in.
You will need a computer, a laptop with a webcam or a Surface device as recommended by ICB. Surface devices will provide you with a better learning experience.
You will need a computer, a laptop with a webcam or a Surface device as recommended by ICB. Surface devices will provide you with a better learning experience.
Do you have internet access?
Online learning at home requires the internet, so if you have a weak or limited connection, speak to your teacher about other ways that you can be provided with learning materials.I don't have a Surface device, what other options do I have?
No problem, you can still use a laptop, desktop computer running Windows 10. You can also use some other tablet devices such iPad as long as Office Apps, Teams and MS Whiteboard are installed. The following steps will assist you in how to install the required Apps and ensure you are ready for online learning.What if I don't have a computer and the Internet?
Well it's not gooing to as be efficient as participating in online learning, however you can speak to your teacher about other ways that you can be provided with learning materials. Please remember you are investing in your child's learning and future, a worthwhile investment in anyone's eyes!STEP 2 - How to enrol my Windows 10 device?
TROUBLESHOOTING - How to clear cache in Windows 10 and Internet browsers?
How to download and install MS Office Professional?
- Go to Install Office and if you're not already signed in, select Sign in with the ICB student email and password.
- Select Office 365 apps to begin the installation.
00:09 How to login to Office 365 portal
00:45 How to download and install Office 365 Professional Plus
01:51 How to download and install TEAMS
04:05 How to access ICB App Store and install the Microsoft Whiteboard App
- Go to Install Office and if you're not already signed in, select Sign in with the ICB student email and password.
- Select Office 365 apps to begin the installation.

Tip: If you see an error that says the Microsoft Office installer.pkg can't be opened because it is from an unidentified developer, wait 10 seconds and move the downloaded file to your desktop. Hold Control + click the file to launch the installer.
On the first installation screen, select Continue to begin the installation process.

Review the software license agreement, and then click Continue. Agree and continue with the following screens.

The software begins to install. Click Close when the installation is finished.

How do I pin the Office app icons to the dock?
Go to Finder > Applications and open the Office app you want.In the Dock, Control+click or right-click the app icon and choose Options > Keep in Dock.
What to try if you can't install or activate Office for Mac?